This page is outdated. The information listed here is no longer accurate. For help, please file a ticket with CNSIT.
- General computer accounts questions
- I have a problem with the Math computer system.
- What is the math dept computer accout policy?
- How do I get a new computer account?
- Are file backups accessible?
- Can I access my files using a browser?
- How do I change my password?
- How do I migrate my UTMath email to other email services?
- System
- How do I stop a program that is out of control?
- How do I find a machine with relatively low load to work on?
- Printing
- Scanning
- Electronic Mail
- Info about our SMTP/IMAP/POP server?
- How can I forward my e-mail automatically?
- How to create a mailing list?
- How to configure your email client to use Office365
- Security
- How can I protect my files / email messages?
- How can I open a remote shell securely across the network?
- World Wide Web
- How do I get a web page in the department?
- How do I convert a LaTeX file into an HTML document?
- How could I restrict access to some of my web pages?
- Wireless
- General computer accounts questions
- I have a problem with the Math computer system. How do I get help?
- What is the math dept computer accout policy?
- For faculty and graduate students, your account will expire 1 year after you leave UT Austin. Extension is normally granted when there is needs, especially when you cooperate with our faculty on research projects.
- For undergraduate students and guests, the sponsor should be responsible for the accounts. These accounts normally expire 6 months after you leave UT.
- Class accounts are only valid for one semester. All accounts will be deleted in one semester.
If you need to renew your account, see Maorong Zou in RLM 8.132
You will be warned 4-8 weeks before your account expires. We'll delete your account ONLY with your consent or we do not hear back from you after repeated efforts. We suggest you transfer all your files before your account expires.
- How do I get a new computer account?
- If you are taking a Math course, you're entitled to have a class account. Please goto our undergraduate computer lab (RLM 7.122) and signup for an account yourself.
- For math department official visitors, we'll hand your a temporary account at the time when you doing your official paperwork.
- Are backups accessible?
- Can I access my files using a browser?
- How do I change my password?
- Any word in any dictionary (English or otherwise).
- Any name (family name, pet, location, historical figure, scientist, fictinal character, computer name...).
- A birth date, phone number, office number, license plate number or student number.
- A simple pattern.
- A commom mathematical constant.
- A magic or secret word from a book, movie, folk legend or computer game.
- Any of these spelled backwards, or with a single digits suffix or prefix.
- System
- How do I stop a program that is out of control?
- How do I find a machine with relatively low load to work on?
- Printing
- Printer Names and Location
- biglab: RLM 7.122
- grad: RLM 8.118
- lw9: RLM 9.120
- lw10: RLM 10.130
- lw12: RLM 12.116
- lw13: RLM 13.138
- Letterhead Printing
- Simplex Printing All our public printers print double sided by default. If you want to print single sided, you can use the command line
- Print From Your Laptop To print from your laptop, you need to add our printers to your laptop. You need to be connected to our network to print.
Mac Laptop
From the "System Perferences" panel, click on "Print & Fax", then click ont the + button to open up the Printer Browser. Right-click (ctrl-click) on top of the windows, and select "Customize toolbar" from the menu that pops up. Drag the "Advanced" icon onto the icon toolbar and click "Done". Then click on the "Advanced" icon, select "Windows" in the "Type" menu, and enter smb://ibm8.ma.utexas.edu/PRINTERNAME where PRINTERNAME is the printer you want to use. For the printer driver, please choose "generic postscript". The first time you print, it should prompt you to login, use your UTMath username and password to authenticate.Windows(Vista and earlier) Laptop
Select "Run" from the "Start Button", and enter\\ibm8.ma.utexas.edu\
and hit enter. It will prompt you to login use your UTMath username and password. Enter them, and select the printer you wish to print from the ibm8 share pane.Windows 7 Laptop
- Click the "Start Button", in the "Search programs and files" box type
\\ibm8.ma.utexas.edu\
and hit enter. It will prompt you to login use your UTMath username and password. Enter them, and check the "Remember my credentials" box. Close the window that opens. - Click the "Start Button", and run "Devices and Printers". Click "Add a printer".
- Click "Add a local printer".
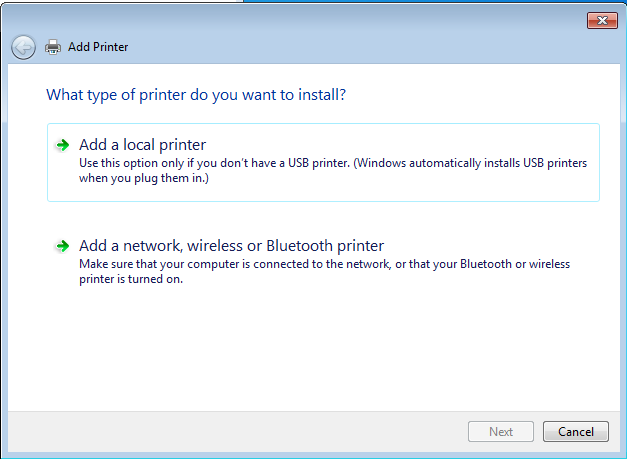
- Select "Create a new port:", and make the type of port "Local Port".
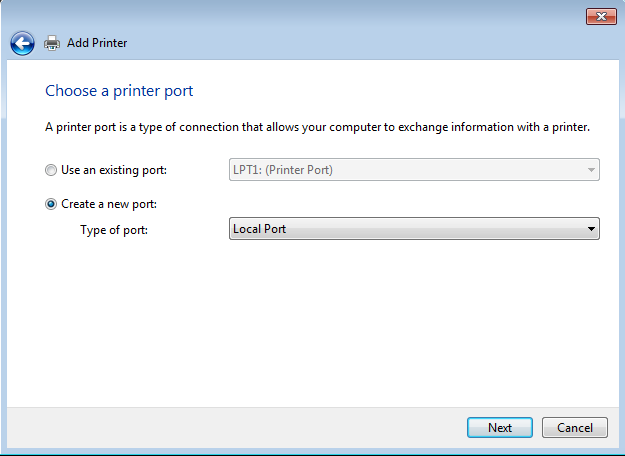
- For the port name, type "\\ibm8.ma.utexas.edu\queuename", where queuename is the name of the printer you want to use.
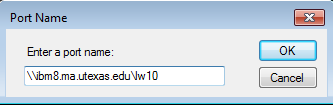
- Select a driver for the printer. You may need to install one from the manufacturer's web site.
- Name the printer.
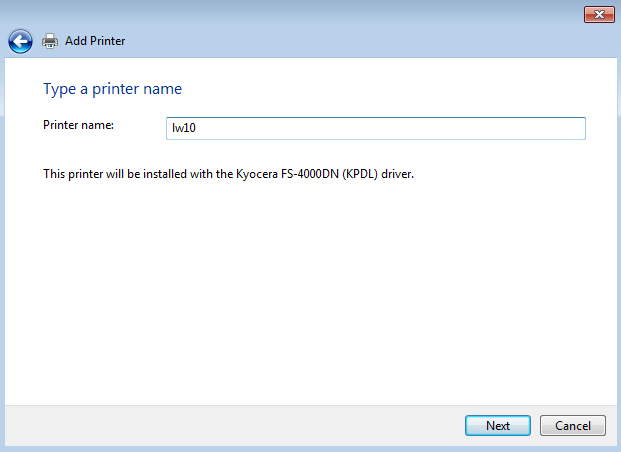
- Click the "Start Button", in the "Search programs and files" box type
- Scanning
- How do I use the scanners?
- Electronic Mail
- Info about our SMTP/IMAP/POP server
- How can I forward my e-mail automatically to the address "john@doe.com" leaving also a copy here?
- How to Create a mailing list?
- math-fac: list of all math faculties
- math-prof: list of all math Professors
- math-assoc-prof: list of all math Associate Professors
- math-assist-prof: list of all math Assistant Professors
- math-instructors: list of all math Instructors
- math-lecturers: list of all math Lecturers
- math-budget: list of all math budget committee memberss
- math-office: list of all math Office Staffs
- math-grad: list of all math Graduate Students
- How to configure your email client to use Office365?
- Inbound server: outlook.office365.com
- Inbound server port: 993 (IMAP) or 995 (POP) - SSL is required
- SMTP server: smtp.office365.com
- SMTP port: 587 - TLS is required
- Username is always the full email address.
- Password is always the associated user's EID password.
- Configure Outlook: https://ut.service-now.com/utss/KAhome.do?number=KB0011645
- For other clients: https://wikis.utexas.edu/display/cnsit/O365+Email+Client+Configuration+Guide
- For iPhone: https://www.northeastern.edu/its/howto/o365-shared-ios/
- Security issues
- How can I protect my files / email messages from unauthorized eyes?
- How can I open a remote shell securely across the network?
- World Wide Web
- How do I get a web page in the department?
- How do I convert a LaTeX file into an HTML document?
- How could I restrict access to some of my web pages so that only selected users using password could look at them?
- Wireless
- How do I setup my laptop to use restricted.utexas.edu wireless?
A. General instructions for setting up your laptop to restricted.utexas.edu wireless network is available on the ITS help site. Linux users can also find help info here.
A. Send a message to gripe@math.utexas.edu describing the problem.
A.
User files are backuped daily to our backup storage, and are archived periodically to remote storage. These backups are for diaster recovery purpose only.
We also keep a daily snapshots of our user files. If you accidently deleted a file that is over a day old, you can recover it yourself
by going to your snapshot folder. To do so, open a terminal window and run the command /local/bin/snapshot then copy
the file to your home.
A.
You can access your files using our webmail portal https://www.ma.utexas.edu/horde/.
After you login, visit "Others => File Manager => SMB Server (or SSH2 Server)", you can then navigate your home folder from the
following screen. Please note: if you use "SSH2 Server", you'll need to login again to gain access.
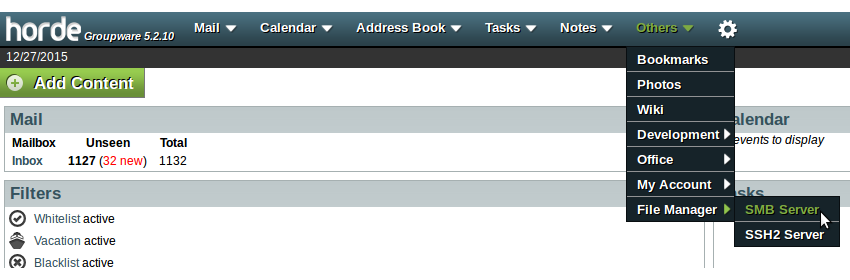
A.
Method 1: Login to our webmail system https://www.ma.utexas.edu/horde/
Visit "Others => My Account => Password", fill in and submit the change password form.
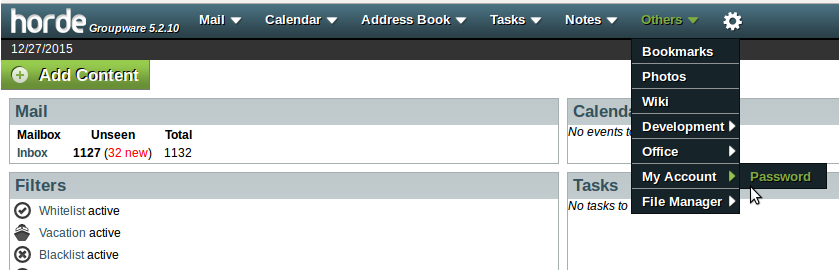
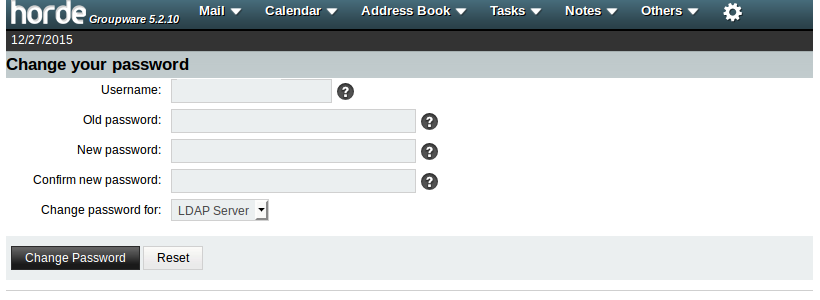 Method 2: Type " /local/bin/yppasswd" in a terminal window and follow the instructions. You can open a terminal window from Applications -> Accessories -> Terminal
Method 2: Type " /local/bin/yppasswd" in a terminal window and follow the instructions. You can open a terminal window from Applications -> Accessories -> Terminal
Important: You should avoid picking a password that is:
We recommend passwords that consist of multiple easy to remember random words. XKCD has a good explanation.
A. If you know the name of the program, you can use the command killall to stop it. For example,
killall xdvi
will stop all your xdvi processes.The usual way to that is by using the command " kill". First use " ps" to get the "pid" of the job to kill:
ps
You get a list of jobs like this:
PID TT STAT TIME COMMAND 9762 p0 S 0:00 -csh (tcsh) 9788 p0 IW 0:27 emacs HandBook.tex 9798 p0 IW 0:01 xdvi -rv -nogrey HandBook 9870 p0 I 0:01 nastyjob 9934 p0 R 0:00 ps 9494 p1 IW 0:00 -tcsh (tcsh) 9818 p3 IW 0:00 -csh (tcsh)
Assuming that you want to kill the job called "nastyjob", whose "pid" is "9870", use the command:
kill 9870
That sends a signal to terminate the job. If that does not work probably the job is ignoring the signal. Then try:
kill -9 9870
which sends a signal that cannot be ignored.
A. Visit this page, click on the Lab Computer Status link and pick a computer that has lots of green in the status report.
A. Public printers are:
A. We stock letterhead papers in one of the trays on printer 'front' in the front office.
lpr -o Duplex=None fileFor most file viewers (evince, firefox etc), the printing dialoge has an option to enable simplex printing, like in the following diagram.
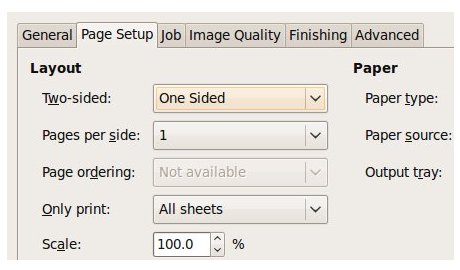
A. Our Xerox document scanner is located in RLM 8.100. Instructions on using it is printed on the scanner. The front office staff can also assist you the first time you use it. The scanner email your scan to you as a PDF attachment.
To use the image scanner in RLM 8.118, login to lab52, fire up the application gimp, choose File -> Create -> Xsane -> Device Dialog and following the instructions. You can also use the scanner application Xsane directly to scan your documents. Occationally, xsane cannot find the scanner b/c the scanner is stuck on something or is asleep. In this case, disconnect the scanner, or power it off (unplug the power cord from the back of the scanner) for a few seconds will normally resolve the issue.
To use the old HP scanner in 9.120, login to lab55, and fire up gimp, or Xsane and following the instructions.
A. Our SMTP/IMAP/POP server is mail.ma.utexas.edu. SSL must be enabled for IMAP/POP service. The service ports are: 993 for IMAP and 995 for POP.
For SMTP service, please use the standard port 25 for hosts on UT Math network. For home computers, please enable SSL and use port 465 with SMTP auth.
A. First, run /local/bin/check.forward in a terminal window. Then, create a file /d/mfile/$USER/.forward with the following line:
\john, john@doe.com
assuming that your "name" here is john.
A. Starging Fall, 2017, we use UTList for our mailing lists. UTList is a powerful mailing list server operated by ITS. It is open to UT faculty, staff and students at no cost. Instructions for creating and managing mailing lists can be find in the link above.
The math department has the following active lists, the complete address for these lists is LIST_NAME@utlists.utexas.edu
Lists for research groups and individual faculty members will be migrated to UTLists in Fall 2017.
After your email has been migrated to office 365, the first thing you need to do is to visit https://office365.austin.utexas.edu, click on the "Outlook Web App (OWA)" link, login and set your timezone to " US Central Time". This is also the place where you check your email online using outlook. You may want to bookmark it.
Server settings:
A. One way is to use the chmod command. For instance, the command "chmod go-r foo" will make the content of the file foo unreadable for any "normal" user except yourself. However the superuser will still be able to read the file. Also if an intruder manages to break in the system with your identity or as root, he/she will be able to read your files. Finally, file permitions are of no use to protect email messages sent over the internet.
Another solution is encryption. There are many possibilities. The simplest is to use pgpgpg to encrypt it. For example pgpgpg -c file will encrypt file to file.pgp. You'll have to delete the original file yourself. To decrypt it, run pgpgpg -d file.pgp.
A. Use the secure shell client, ssh. For example, to open a shell on lab45.ma.utexas.edu from any other machine on the department type:
ssh your_username@lab45.ma.utexas.eduFrom within our network, you can simply use ssh lab45 to connect login to lab45.
A. If you have a regular network account, the URL for your homepage is http://www.ma.utexas.edu/users/YOUR_LOGIN_NAME. Your web folder is /home/YOUR_LOGIN_NAME/public_html.
A. Use the latex2html program.
A. In the folder you want to protect, create a file .htaccess with the following contents (substitute UPPER case names as appropriate)
AuthUserFile /d/www/users/YOUR_LOGIN_NAME/FOLDER/.passwd AuthType Basic authName "Whatever" <Limit GET POST PUT> require valid-user </Limit>Then run htpasswd -c .passwd USER in the same folder to create a password file.
You can also require EID login to access a web folder. To do so, create a .htaccess file in the relevent folder and put the following directive in it.
AuthName eid_auth AuthType Basic EID_Required on require valid-eid
