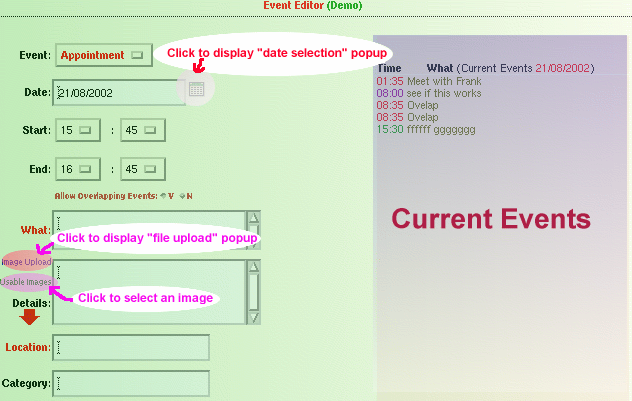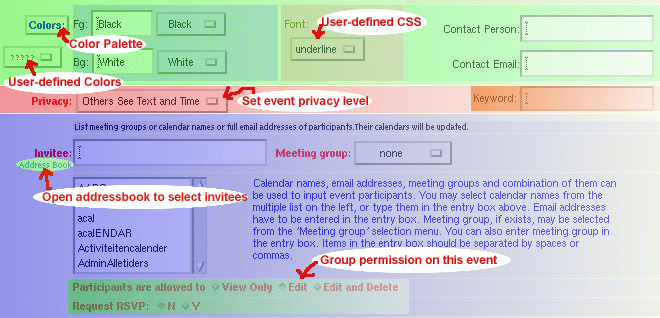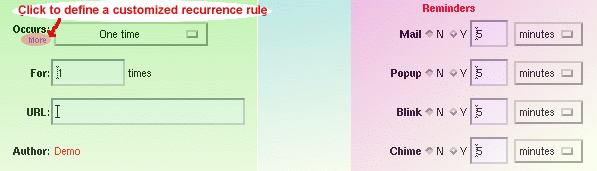|
« The Appointment Editor »
There are over two dozen fields on the appointment editor, most of them are self explanatory.
We'll briefly explain all, the confusing ones will be printed in bright colors.
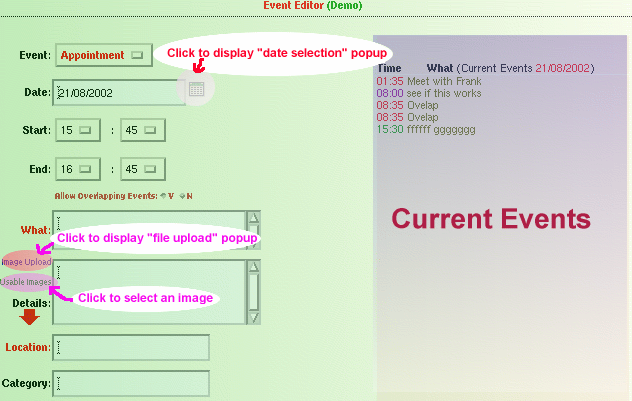
Appointment editor, part 1
- Event: The event type, it should be automatically set to appointment on the
appointment editor. You can change the event type to others using the drop down menu. However,
some fields may become meaningless if you do so. Nevertheless, there is nothing prevent you
from creating a todo event using the appointment editor.
- Date: event date in a format as specified in calendar options.
A date seletion
dialogue is provided by clicking on the
 icon. icon.
- Start:
End:
Start and end time of the appointment, time resolution is 5 minutes. If the event editor is
invoked by clicking on a empty cell in free/busy time table or event table, the start time
is pre-set to that of the the table cell. The end time is calculated using the option variable
default event interval set on the options screen.
- Allow overlapping events: this boolean value is set to the default value as defined
in the options screen. If overlapping event is never allowed on your calendar, this field
will not appear.
- What: event title, a short description of the event. HTML code is not supported.
- Detail: more info about this event in plain text. Event details and all other
info will not be displayed in all block views.
They are available through a tooltip attached to the event title.
- Location: location of the event if available.
- Category: event class if there is one, or assign one.
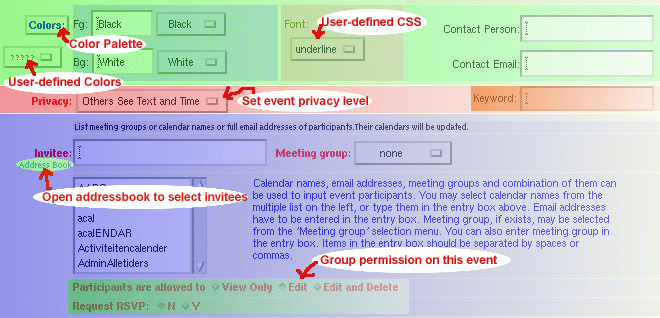
Appointment editor, part 2
- Fg and Bg: foreground and background color. These colors are used
to render the event title in event tables. The Colors button is
linked to a color palette popup. You can select a background/forground color from the palette.
If you have pre-defined a list of color pairs on the calendar options screen,
a drop down menu will be placed right below the color button. You can select a pair of colors
from the menu.
- Font: This menu will appear only
if you have define some CSS (cascade style sheet) classes
on the calendar options screen. You can pick a font style from this menu.
- Contact Person and Contact Email: contact info for this event.
- Privacy: Select a desired privacy level. You have three choices:
others see nothing, others see time only and others see text and time.
- Keyword: If desired, you may enter a list of keywords related to this event in
this field. The keywords are used ONLY in calendar search. Please note that event title,
event detailes, contact info, category etc. are all used in calendar search. Hence this
field is normally not needed.
- Invitee: if this event is a group event, list participants here. Participants
are identified by their calendar names or full email addresses.
You can enter the names in the entry, on selec from the multiple-selection menu, or
select a meeting group from the group drop down menu. You can enter email addresses in
the entry, or select from your address book after opening it by clicking on the
address book link.
- The multiple selection menu is not available if calendar listing
is disabled at your site.
- The group menu is displayed only if you have created
some meeting groups on the admin screen, or your site administrator has created
some global workgroups.
- Participants are allowed to: grant group editing priviledges. Group events are
inserted to invitees' calendars so participiants can view, and delete it from his/her own
calendar. However, unless you grant invitees permission to edit or delete, invitees cannot
modify this event on other calendars.
- Request RSVP: if checked, a blinking anonying icon will be displayed
near the event title on all invitees' calendars to remind them that
attendence confirmation is required for this event. An invitee can accept or
decline the invition by clicking on the blinking icon.
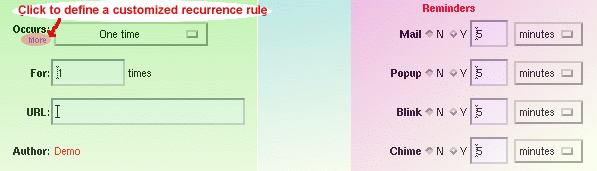
Appointment editor, part 3
If the lable of a reminder is striked out, like
Popup,
that reminder is disabled on the calendar. A disabled reminder
will never fire, even if it is setup properly on individual events.
|
|
Last updated: Wed, 24 Nov 2004 17:49:05 CST
|